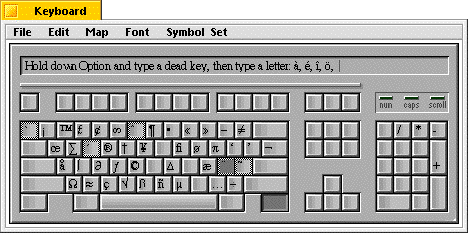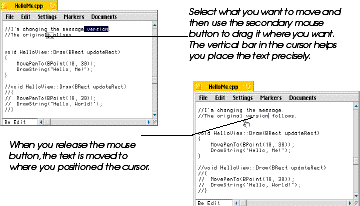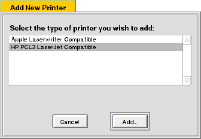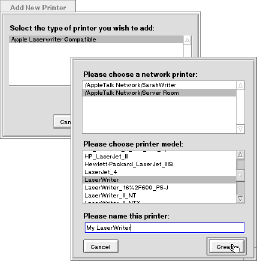BeOSには、書類を作成するためのアプリケーションやOSの動作環境を設定するアプリケーション、BeOSの潜在的な性能をデモンストレーションするためのアプリケーションなど、さまざまなものが収められています。そのほとんどは、起動ディスクの「apps」フォルダーの中にあります。アプリケーションの起動やテキストの入力・編集、ファイルの保存、アプリケーションの終了などは、ほとんどのアプリケーションですべて共通の操作で行えます。この章ではアプリケーション操作の基本について、以下の点を中心に解説します。
アイコンのダブルクリックでアプリケーションは起動します。他にも、アイコンを選択して「File」メニューから開く/アイコンを選択して[Enter]キーを押す——などの方法でもアプリケーションを起動できます。また、ファイルを開けば作成元のアプリケーションは起動します。動作中のアプリケーションは「Be」のロゴマークの下に位置する「Deskbar」のアプリケーションリストに登録されます。
BeOSでは複数のアプリケーションが起動可能であり、OSやそれぞれのアプリケーションはCPUやメモリー上での領域の分配などを自動的に行っています。基本的に起動中のすべてのアプリケーションに、ユーザーのコマンドは反映できますが、キーボードからの入力などができるのはタイトルバーが黄色いアプリケーションウィンドウだけです。アプリケーションの切り替えには多くの方法がありますが、最もシンプルなのはウィンドウのクリックです。他にも「Deskbar」のアプリケーションリストでも切り替えが可能です。
ほとんどのアプリケーションには「File」メニューに「Quit」コマンドがあります。また、アプリケーションウィンドウを閉じることによっても、プリケーションを終了させることができます。
「StyleEdit」などの多くのソフトでは、アプリケーションを起動するとまず最初にファイル名の付いていない空のファイルを開きます。ユーザーはそのファイルを利用してデータを作成し、保存することができます(次項の「ファイルの保存」参照)。新たにファイルを作成したい場合は、「New」コマンドを選択します。「New」コマンドの位置はアプリケーションによって場所が異なりますが、ほとんど場合アプリケーションウィンドウの「File」メニューの中にあります。新規ファイルで作成したデータは、データ保全のためにもすぐに保存して下さい。
データを加工した場合、ファイルを保存するまでその変更内容は記録されません。停電やアプリケーションのクラッシュなどが発生したとき、また、間違えてアプリケーションを終了させてしまった場合は、保存していないファイルは失われてしまいます。保存したデータはディスクに情報が書き込まれ、次にファイルを変更・保存するまで内容は記録され続けます。
すでに保存されているファイルに変更を加えたときは「Save」コマンドを実行することでファイルを保存できます。「Save」コマンドはさまざまな場所で見受けられますが、最もよく使用するコマンドです。
ファイルを開く方法はいくつもありますが、もっとも簡単なのはファイルアイコンのダブルクリックです。ほかにも、ファイルアイコンをクリックすると表示するサブメニューの「Open」コマンドを利用できます。ほとんどのファイルには対応するアプリケーションがあり、その多くはそのファイルを作成したアプリケーションですが、ファイルをダブルクリックするとそのアプリケーションが開きます。普通、ファイルアイコンのデザインは、それを作成したアプリケーションに似たものになっているため、どんなアプリケーションが起動するか判別できます。
作成元のアプリケーションがディスクの中にないファイルをダブルクリックすると、BeOSに標準で付属する「StyledEdit」アプリケーションで開くかどうかを尋ねられます。ファイルを開きたいアプリケーションアイコンにドラッグ&ドロップすることも可能です。作成元のアプリケーションがないときは、この方法はとても便利です。例えば、この方法はスクリプトファイルを「StyledEdit」アプリケーションで読んだり編集したりしたい場合に有効です。ドキュメントウィンドウを開く代わりに、スクリプトファイルをダブルクリックしさえすればスクリプトが実行されます(もちろん、すべてのファイルとアプリケーションの組み合わせが有効なわけではなく、「ImageViewer」のファイルを「PlaySound」のアイコンにドラッグ&ドロップしてもファイルは開きません)。
ファイル名の変更やテキストファイルの作成・編集、BeOSの各種設定などの際に必要な文字入力は、キーボードとマウスを使って行います。文字は選択箇所に入力しますが、後で他の部分へ移動させたり削除することも可能です。
文字を入力したり文章を移動したりする場所は、2つの方法で示されます。1つは垂直のバーが点滅しているところ。もう2つは選択することによりハイライトしているところです。
| 操作 | 実行される内容 |
| クリック | 挿入ポイントの選択 |
| ダブルクリック | 単語の選択 |
| トリプルクリック | 行の選択 |
| テキストをまたがってのドラッグ | 文字の同時選択 |
| ダブルクリックとドラッグ | すべての文字を同時選択 |
| トリプルクリックとドラッグ | すべての段落を同時選択 |
| [Shift]キーを押す | テキスト選択部分の幅を増やしたり減らしたりします |
多くのアプリケーションでは、ウィンドウに表示されている文字全体を一度に選択するために「Select All」コマンドが使えます。「Select All」コマンドは普通、アプリケーションの「Edit」メニューにあります
書類に情報を書き込むときやファイルの名前を設定・再設定するとき、書類を保存するときの保存パネルにファイル名を打ち込むときなど、さまざまな場面でテキスト入力は行われます。テキストを入力するためにはまず、挿入ポイントを指定するか置き換えたいテキスト部分を選択します。
強調文字や象徴文字などの特殊文字を入力する場合は、[Option]キーを押しながら文字入力を行います(多くのPC用のキーボードでは[Control]キー、Mac用のキーボードでは[Option]キー)。デッドキーを使用することによって、ほとんどの特殊文字が入力できます。デッドキーはキーを押しても、他の文字を入力するまでは画面上に表示されません。例えば、 「,」という特殊文字を入力したい場合は、[Option]+[E]キーを押して、それから[e]キーを押します。
「Keymap」アプリケーションでは、デッドキーは下図のように縁が囲まれているキーで示されます。「Keymap」アプリケーションはBeOSの「Preferences」フォルダーに入っています。「Keymap」アプリケーションは特殊文字を探したり、実際に入力する場合に大変便利なツールです。
より詳しい情報は第6章の「BeOSのカスタマイズ」中の「『Keymap』アプリケーションを使う」を参照してください。
コピーしたテキストをどこか他の場所にペースとするためには、コピーしたいテキスト部分を選択し、ウィンドウの「Edit」メニューから「Copy」を選択します。それから、挿入ポイント選択するか文章中の置き換えたい場所を選択し、ウィンドウの「Edit」メニューから「Paste」を選択します。他のアプリケーションからコピーしたテキストをペースト刷ることも可能ですし、コピーしたテキストを他のアプリケーションのテキストフィールドへペースとすることも可能です。選択したテキストをどこか別の場所へ移動させる場合には、「Edit」メニューから「Copy」ではなく「Cut」を選択します。
「Copy」もしくは「Cut」したテキストは「clipboard」と呼ぶメモリーの特殊な部分にいったん蓄積され、次に別のテキストを「Copy」もしくは「Cut」を行うまで保存され続けます。従って、一度「Copy」もしくは「Cut」したテキストは、いちいち同じ操作を行わなくても何度でもペーストが可能です。
マウスでドラッグ操作をすることにより、テキストを移動することがきます。その際、正確な移動箇所が判別できるようにカーソルの形状が変化します。
3ボタンマウスにおいて初期設定では、右のマウスボタンが第2ボタンになっていますが、「Mouse」の設定で変更できます(第6章の「BeOSのカスタマイズ」中の「『Mouse』の設定」を参照してください)。
入力したテキストを削除するもっとも簡単な方法は[Delete]キーを使うことでしょう。[Delete]キーは、挿入ポイントから左方向へ1文字づつ削除していきます(普通、削除を行うキーが[Delete]キーか[Backspace]キーか、左方向キーかはユーザーが使用しているキーボードによって異なります)。選択したテキストを[Delete]キーを押すことにより、すべて一度に削除することもできます。ほとんどのアプリケーションでは「Edit」メニューには「Delete」コマンドがります。「Delete」コマンドは[Delete]キー同様、選択したテキストを一度にすべて削除することがかのうです。
- 米アップル社のEtherTalk(Ethernet上のAppleTalkプロトコル)に接続されたPostscript対応のLaserWriter互換プリンター。
- BeBoxのパラレルポートに接続された米ヒューレット・パッカード社の「LaserJet(PCL3)」互換プリンター。
プリンターを指定するためにはまず、「Preference」フォルダーの「Add Printer」を起動します。すると、米アップル社のLaserWriter互換プリンターと米ヒューレット・パッカード社の「LaserJet(PCL3)」互換プリンターの名前が見えるはずです。開発者がシステムにドライバーを追加すれば、ウィンドウに他のタイプのプリンターも表示可能です。
米ヒューレット・パッカード社の「LaserJet」ドライバーは、BeBoxのパラレルポート経由のLaserJet(PCL3)互換プリンターをサポートしています。しかし、Power MacおよびMac OS互換機はパラレルポートを備えていないので、Macユーザーは「LaserJet(PCL3)」互換プリンターの追加を行う必要はありません。
- 「Add Printer」アプリケーションを起動します。
- 「HP PCL3 LaserJet-compatible」を選択し、「Add」ボタンを押します。
- プリンターの新規名称を入力するためのダイアログが現れます。
- 「OK」ボタンを押すと、選択したプリンターを標準のプリンターとして設定するかどうかを訪ねるダイアログが表示されるので、もしそうであれば「Yes」ボタンを押します。
BeOS Preview Releaseは、Ethernet経由の米アップル社のLaserWriter互換プリンターをサポートしました。試しにLaserWriterを選択する前に、「Preference」の「Network」で「AppleTalk」がONになることを確かめてみましょう。
- 「Add Printer」アプリケーションを起動します。
- 「LaserWriter Compatible」を選択し、「Add」ボタンを押します。
- トップリストから追加するLaserWriter互換プリンターを選択します。
Caution:ダイアログには、設定をしているコンピューターと同じAppleTalkのゾーンにあるプリンターだけが見えます。 - 設定したプリンター用の記述ファイルを選択します。
- プリンターの名前を入力します。
- 「OK」をクリックします。
- 「OK」ボタンを押すと、選択したプリンターを標準のプリンターとして設定するかどうかを訪ねるダイアログが表示されるので、もしそうであれば「Yes」ボタンを押します。
システムに新たにプリンターを追加すると、そのプリンターを標準のプリンターとして使用できます。もし別のプリンターを使用したい場合は、「Select Printer」アプリケーションで、出力するプリンターを切り替えることができます。
「Page Setup」と「Print」ダイアログBeOSのアプリケーションには、「Page Setup」と「Print」と呼ぶ2つの印刷用のダイアログがあります。
「Page Setup」ダイアログは、印刷時の比率や紙のサイズなど設定します。
「Print」ダイアログは、印刷するページ数や印刷品質などを設定します。
- 「Page Size」ポップアップメニューは、印刷する紙のサイズを選択します。
- 「Width」と「height」では、ページの寸法を入力します。
- 「Scaling」は印刷時のドキュメントの拡大・縮小を行います。
- 「Orientation」では、ページにどのようにドキュメントをレイアウトするか設定します。
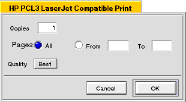
「Page Setup」と「Print」はLaserWriter互換プリンターに出力する際、その働きが少々異なります。
- 「Copies」ではプリントする枚数を設定します。
- 「Pages」の「All」は、すべてのページの印刷を意味します。特定のページだけを印刷したい場合は、始まりのページと終わりのページのノンブルを入力します。
- 「Quality」ポップアップメニューでは、印刷時の品質/解像度を決定します。
ダイアログの左側ではページ余白や寸法(インチかセンチ、もしくはポイント)を、右側では以下の項目を設定します。
- 「Paper」ポップアップメニューでは、印刷時のページサイズを設定します。
- 「Layout」では、印刷の順番を設定します。
- 「Scale」では、ドキュメントの拡大/縮小ができます。
- 「Orientation」では、ドキュメントの印刷方向が垂直か平行かを選択します。
- 「Bitmap conversion」オプションでは、BeOSのネイティブのグラフィック・ルーチンを使ったマシン上ですべてを大きなビットマップに展開します。これはBeOSの利点で、プリンターにない日本語フォントなどが印刷できます。ビットマップではWYSIWYGが得られますが、プリンターにデータをダウンロードしてから印刷するので遅くなります。